איך מחברים את מכשיר האנדרואיד למחשב לצורך הרצת אוטומציה
במידה ואיננו מעוניינים לבצע הרצות על מכשיר וירטואלי, קיימת דרך יחסית פשוטה לחבר את המכשיר הפיזי שלנו למחשב ולהריץ את בדיקות האוטומציה עליו.
ההתקנות הנדרשות
1. ההתקנה הראשונה שנרצה לבצע תהיה של Java SDK (דאג להוריד ולהתקין את הגרסה העדכנית ביותר)
3. לאחר שהורדנו את Android SDK ואת Java SDK נרצה להוסיף את הנתיבים אליהם לרשימת משתני הסביבה שלנו.
איך מוסיפים נתיב לרשימת משתני הסביבה?
או קודם, מה זה בכלל משתנה סביבה?
משתנה סביבה הוא בעצם הנגשת נתיב או שם מסויימים לכל אזורי המחשב וזאת מבלי לכתוב את הנתיב השלם.
פעם חשבתם איך זה שכאשר פותחים את חלון ההרצה (Run) ומקלידים את הפקודה "cmd" אין צורך לציין את הנתיב השלם? מאיפה המחשב יודע היכן "cmd" נמצא?
אז cmd היא תוכנה רגילה לחלוטין שנמצאת בתיקייה אשר רשומה ברשימת משתני הסביבה תחת הקטגוריה "Path" של המחשב, ולכן ניתן לגשת אליה מכל מקום שנרצה.
במילים פשוטות - אם נכניס נתיב לרשימת ה "Path" של משתני הסביבה נוכל לגשת לכל הקבצים באותו נתיב מכל מקום במחשב!
אז דיברנו על משתנה הסביבה Path, אבל נוכל ליצור גם משתני סביבה משלנו.
ממש כמו שבשפות תכנות יוצרים משתנים - גם למערכת שלנו אפשר.
נוכל לגשת להגדרות משתני הסביבה ולהוסיף נתיב מסוים תחת משנה סביבה משלנו.
אז ראשית נגדיר את התיקיות של הראשיות של Java SDK ושל Android SDK במשתני הסביבה,
ואז, תחת משתנה הסביבה Path נשתמש בהם בכדי לגשת לתיקיות יותר בקלות. לא לדאוג אם זה לא ברור כעת, מיד תבוא דוגמה.
ראשית נפתח את הגדרות משתני הסביבה
 |
| נפתח את תפריט התחל -> נכתוב path ונבחר ב"ערוך את משתני הסביבה של המערכת" |
לאחר מכן נלחץ על "משתני סביבה"
ונוסיף משתנה סביבה עבור Java SDK - המשתנה יצביע לתיקיית bin שנמצאת איפה שמותקן Java, לרוב מותקן ב-
C:\Program Files (x86)\Java\jre1.8.0_151\bin - שימו לב הגרסה כנראה תשתנה
נקרא למשתנה JAVA_HOME וכעת נוכל לגשת אליו מכל מקום.
עכשיו נבצע את אותו סדר פעולות ונוסיף את ANDROID HOME שלרוב יושב בתיקייה:
C:\Users\%username%\AppData\Local\Android\sdk
**הערה: אפשר לראות שבתוך הנתיב השתמשתי ב %username% גם זה משתנה סביבה שמכיל את שם המשתמש של בעל המחשב.
נשאר רק עוד צעד אחד! הגדרת משתנה ה "Path" על מנת שנוכל לגשת לקבצים הנמצאים בתוך JAVA_HOME ו ANDROID_HOME מכל מקום במחשב.
זאת נעשה על ידי מציאת path תחת משתני המערכת ולחיצה על ערוך
ועכשיו נוסיף את הנתיבים הבאים לרשימה (לא לשכוח לשים ; בניהם):
%ANDROID_HOME%, %JAVA_HOME%,
%ANDROID_HOME%\tools, %ANDROID_HOME%\platform/tools\
%ANDROID_HOME%\tools, %ANDROID_HOME%\platform/tools\
כעת הsetup מוכן במחשב ואפשר לעבור לשלב היותר מעניין.
הגדרת אפשרויות המפתח במכשיר
נבצע את ההוראות הבאות: Setting -> About Phone -> tab 'build number' 7 times.
כעת נפתחה לנו הגדרה חדשה במסך ההגדרות הראשי - Developer Options (רצוי להכנס פנימה ולראות ש Usb debugging מופעל)
שליחת פקודות adb
עכשיו הגענו לחלק הכיף ביותר.
Appium מתקשר עם המכשיר באמצעות פקודות הנקראות adb (קיצור של Android Debug Bridge). בעצם גוגל נתנו פלטפורמה למפתחים לחקור את המתרחש במכשיר. ועל המנגנון הזה בעצם Appium בנויה.
בוא נראה איך זה עובד..
נחבר מכשיר למחשב ונאפשר בחלון שקפץ במכשיר את השימוש בו דרך המחשב.
נפתח חלון cmd ונריץ את הפקודה הבאה - "adb devices" - הפקודה תראה לנו אילו מכשירים מחוברים כרגע למחשב שלנו.
אם אנחנו רואים את המכשיר שחיברנו אפשר להגדיר את חיבור המכשיר למחשב והכנתו לשליטה ע"י Appium בהצלחה!
סיכום
בפוסט דיברנו על הsetup הנדרש לעבודה עם Appium או עם כל תשתית אוטומציה שהיא.
הסברנו על משתני הסביבה, וראינו כיצד מגדירים כאלו, לאחר מכן ראינו איך מפעילים את אפשרויות המפתח במכשיר ושולטים עליו באמצעות adb.
נתראה בפוסט הבא :)





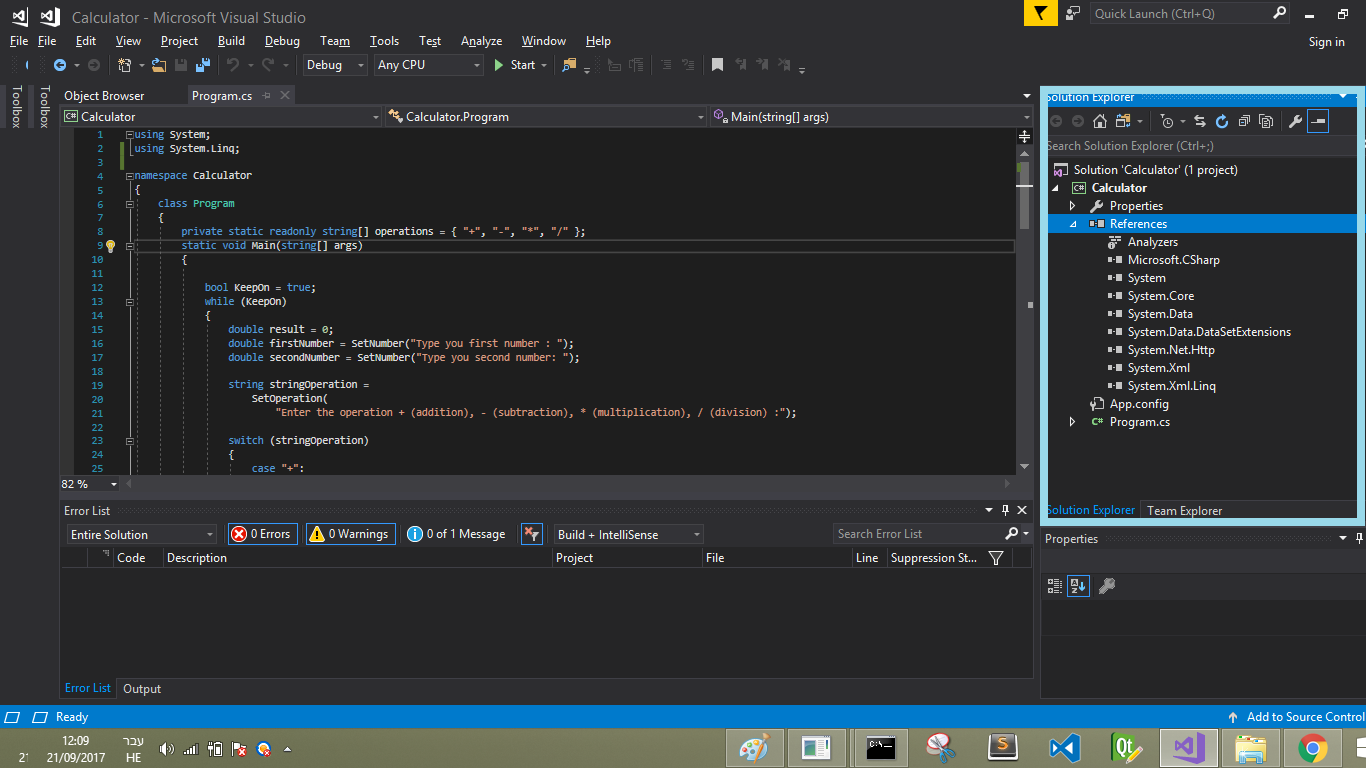

תגובות
הוסף רשומת תגובה